ps图片变大,Photoshop图片放大技巧与优化指南
想象你手中握着一张珍贵的照片,却因为尺寸太小,无法完美展示它的魅力。这时,Adobe Photoshop(简称PS)这个强大的图像处理工具,就能成为你的救星。PS不仅功能强大,而且操作简单,即使是初学者也能轻松上手。今天,就让我们一起探索如何用PS将图片变大,让你的照片焕发新生。
一、打开PS,迎接你的图片

当你准备好将图片变大时,首先需要打开Adobe Photoshop。这个软件在Windows、安卓和Mac OS等系统上都能运行,即使是Linux用户,也可以通过Wine来运行PS。打开PS后,你会看到一个简洁而专业的界面,这里是你施展魔法的舞台。
接下来,导入你想要修改尺寸的图像。你可以通过点击菜单栏中的“文件”选项,选择“打开”,然后浏览到你存储图片的位置。选中图片后,点击“打开”,图片就会出现在PS的工作区中。此时,你可以按住Alt键,滚动鼠标中间的滚轮,轻松地放大或缩小图像,以便更好地查看细节。但请注意,这个操作并不能改变图像本身的尺寸,它只是让你更方便地查看图像。
二、调整尺寸,让图片焕发新生

现在,让我们进入正题——如何真正地让图片变大。点击菜单栏中的“图像”选项,然后选择“图像大小”。这个功能会弹出一个窗口,里面包含了图像的详细信息,如宽度、高度、分辨率等。
在“图像大小”窗口中,你可以看到当前图像的尺寸。如果你想要将图片放大,只需在“宽度”和“高度”字段中输入你想要的数值。但要注意,过度放大图片会导致失真和模糊,所以最好适度放大。此外,你还可以调整“分辨率”来影响图像的清晰度。分辨率越高,图像越清晰,但文件大小也会相应增加。
调整好尺寸后,点击“确定”,图像就会按照你的设定改变大小。此时,你可以再次使用Alt键和鼠标滚轮来放大或缩小图像,确保它的细节依然清晰可见。
三、自由变换,精确控制图片
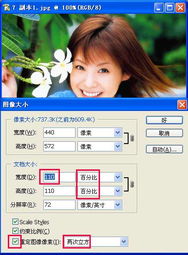
如果你想要更精确地控制图片的放大过程,可以使用“自由变换”功能。首先,按住Ctrl键(在Mac OS上是Cmd键),然后点击菜单栏中的“编辑”选项,选择“自由变换”。这时,你的图像周围会出现一个边框,你可以通过拖动边框的角点来放大或缩小图像。
自由变换功能还有一个更高级的用法——斜切。当你选中“自由变换”后,右键点击图像,选择“斜切”。这样,你就可以沿着一个角度来放大图像,使其呈现出一种动态的效果。例如,如果你想要让图片从左到右逐渐变大,可以按照以下步骤操作:
1. 选中需要变大的图层。
2. 按住Ctrl键,点击菜单栏中的“编辑”选项,选择“自由变换”。
3. 右键点击图像,选择“斜切”。
4. 拖动图像的右上角和右下角的小方框,使图片从左到右逐渐变大。
5. 调整到满意的效果后,双击图像,完成变换。
四、裁剪与保存,完美呈现你的作品
经过调整和变换后,你的图片可能出现了白边或其他不需要的部分。这时,你可以使用“裁剪”工具来去除这些多余的部分。点击菜单栏中的“图像”选项,选择“裁剪”,然后拖动裁剪框的边缘,调整裁剪的范围。确保裁剪后的图像符合你的要求后,按回车键确认裁剪。
保存你的作品。点击菜单栏中的“文件”选项,选择“保存为”。在弹出的窗口中,选择你想要的文件格式,如JPEG、PNG等。如果你想要进一步减小文件大小,可以调整JPEG的压缩质量,或删除不需要的元数据和图层信息。
保存完成后,你的图片就已经成功变大了。你可以将其用于各种用途,如打印、网页展示等,让你的作品焕发新生。
五、注意事项,避免常见问题
在用PS放大图片的过程中,有几个注意事项需要牢记。首先,过度放大图片会导致失真和模糊,所以最好适度放大。其次,如果你需要保留图片的清晰度,可以尝试使用矢量图。矢量图是由线条和形状组成的,不管放大多少倍都不会失真,但它们通常用于图形设计,而不是照片。
此外,如果你发现PS保存的图片体积变大了,可能是因为PS自动添加了一些元数据和图层信息。这时,你可以在保存文件时选择删除这些信息,以减小文件大小。如果你发现PS在保存图片时体积变大的问题较为严重,可以尝试使用其他图片编辑软件,有些软件在保存文件时可能会更好地控制文件大小。
通过以上步骤,你现在已经掌握了如何用PS将图片变
猜你喜欢
-

你有没有发现,最近网上那些古风小姐姐的变装图片简直让人眼前一亮呢?今天,就让我带你一起走进这个美轮美奂的世界,看看那些让人心动的十大古风小姐姐变装图片吧!一、古...
娱乐动态2025-07-10 -

小姐姐你好,越南语怎么说?在这个充满异域风情的国度,学会一句简单的问候,仿佛就能拉近彼此的距离。今天,就让我带你一起探索越南语中的“小姐姐你好”吧!一、越南语中...
娱乐动态2025-07-10 -

你有没有发现,最近抖音上那些小姐姐们可是越来越火了呢?她们不仅颜值爆表,而且才艺横溢,简直成了我们茶余饭后的谈资。这不,最近有个抖音小姐姐大佬儿的微博,简直成了...
娱乐动态2025-07-10 -

亲爱的读者,今天我要给你讲述一个有趣的故事,关于一位黑人小姐姐在中餐馆吃饭的经历。想象一个阳光明媚的午后,她走进了一家充满中国特色的餐馆,开始了她的一段奇妙旅程...
娱乐动态2025-07-10 -

你有没有想过,外国小姐姐吃大盘金针菇的场景会是怎样的呢?想象那画面,是不是既有趣又有点小温馨呢?今天,就让我带你一起走进这个有趣的瞬间,看看外国小姐姐们是如何享...
娱乐动态2025-07-10